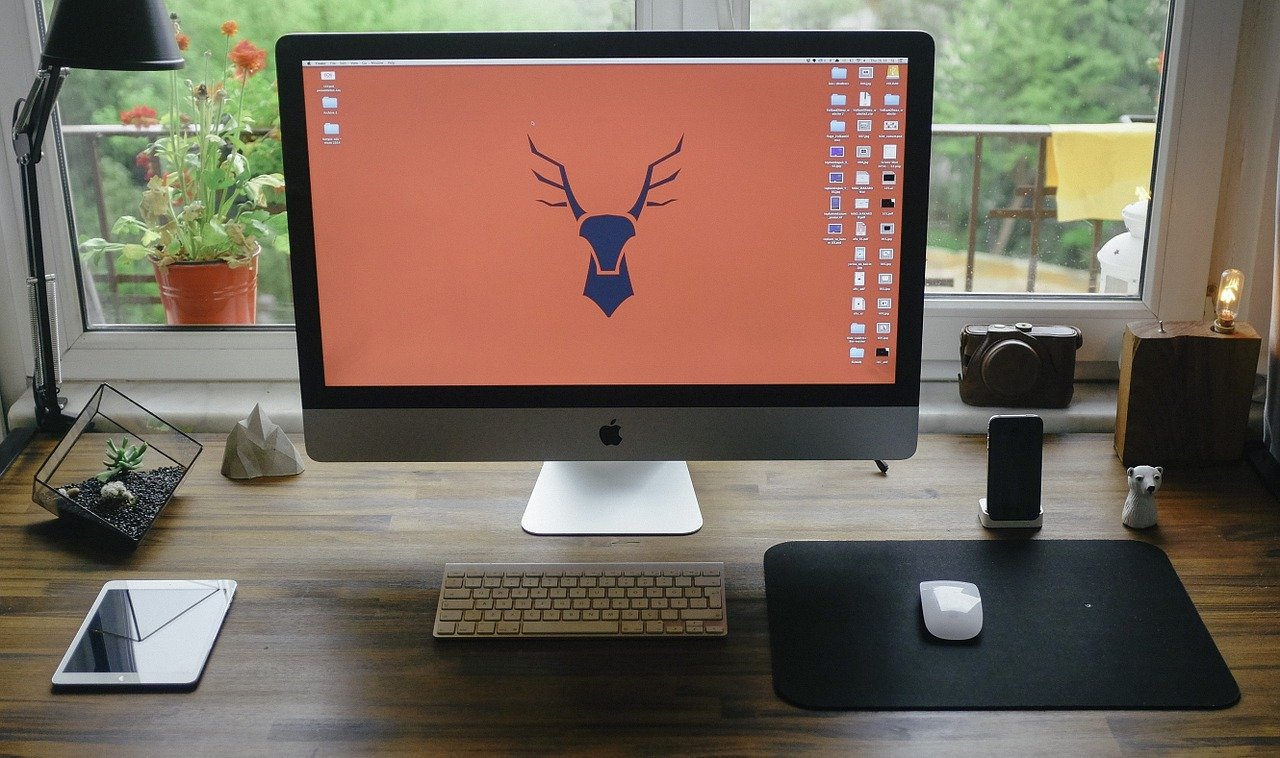Macのスクリーンショットまたはスクリーンキャプチャ(以下、スクショとします)の保存先を好きな場所に変更する方法といえば、コマンドを使って保存先を変更するのが普通です。
私はあまりPCに強くないので、コマンドを使うときは無駄にドキドキしてしまいます。
なので、コマンドを使わずに変更する方法があるのはありがたいです。
コマンドを使うのが苦手、面倒くさいという人に本記事を参考にしていただければ幸いです。
コマンドを使わずに保存先を変更
Magicanをインストール
今回、コマンドを使わずソフトを使った方法を紹介しようと思います。
使うソフトは「Magican」というフリーソフトです。
ここから、最新バージョンを押してもらえればダウンロードできます。
「続ける」→「続ける」→「続ける」→「インストール」です。

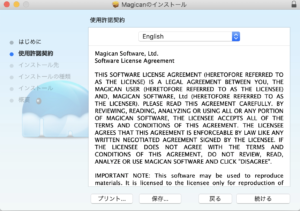
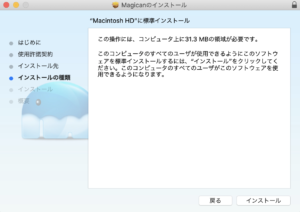
保存先を変更
左サイドバーの中の「パラメータ」を選択します。
すると、スクリーンキャプチャと書いてあり、形式をPNGやJPGなどから選ぶことが出来る上、「選択…」を押して保存先を指定し「適用」を押せば完了です。

かなり簡単なので、コマンドが苦手な人でもスクショの保存先を変更することが可能です。
頻繁にスクショする場合、いちいちデスクトップに保存されてはかなり見栄えが悪い上に不便なので・・・
「Magican」のその他の用途
クイックスキャン
もともとこのソフトは不要なファイルを削除するときによく使っていました。
思い出した時に定期的に行っています。


「クイックスキャン」→「クリーン」→「はい」(ゴミ箱に入れるか、直接削除するかを選べます)
簡単で便利です。
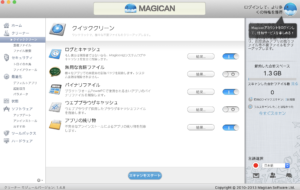
クイックスキャンする項目を選べます。
フルスキャン
もちろんフルスキャンも実行できます。
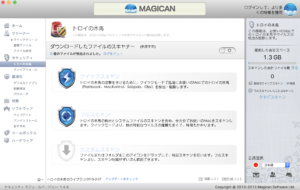
重複ファイルのスキャン
重複ファイルをスキャンして見つけ出してくれます。
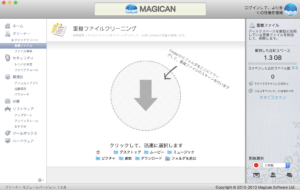
PCの状態確認
ハードウェアの状態も簡単に確認できます。(これはあまり使いませんが…)
▶をクリックすると詳細が表示されます。

finderの詳細設定
不可視ファイル・フォルダの表示/非表示設定やメニューバー「Finder」項目に「ゴミ箱を空にする」「Finderを終了」を表示させることができるようになります。

Dockの詳細設定
Dockの細かい設定もここで出来ます。
私は基本的にいじってませんが、普段画面に表示されると邪魔なので自動的に隠すようにしてます。

CPU・GPUの温度確認
起動中、メニューバーに象のマークが出てきます。象マークの左当たりをクリックするとCPU(PCデータ(周辺機器含む)を取り出し、処理・実行)とGPU(3Dなどの画像処理)の温度が出ます。もう一度押すとRAM(CPUが何かしらの処理を行うときに使われる作業用のメモリ)の使用率も確認できます。
![]()
メニューバーで確認できるので便利です。できるだけ、60度以上にならないように意識して熱くならないように心がけています。
CPU・GPUの適正温度はそれぞれ「40度〜80度」。ちなみにIntelによると100度が限界値みたいですね。
温度が上がりすぎると故障の原因になるので注意しましょう。
このように簡単にスクショの保存先を変更でき、PC音痴も直感的に使えるフリーソフト
「Magican」はかなりおすすめです。