Google フォトの容量無制限終了
「Google フォト」を写真管理アプリとして使っていた人も多いのではないでしょうか?
あらゆるデバイスで利用できて使いやすく高画質、無料かつ無制限で写真を保存することが可能でした。
そんな「Google フォト」のサービス規約が変更されることが11月11日(米国現地時間)に発表されました。
データの保存が15GBを超えると課金されるようになります。
Google フォトの容量無制限が終了してしまう
もともと15GBの無料ストレージが付与されていて
それらは「Google ドライブ」や「Gmail」そして、オリジナルサイズで「Google フォト」にアップロードされた写真データなどによって消費されます。
今までは、写真をアップロードする際に写真サイズを最大16メガピクセルに変更でき
これらの写真と解像度1080pまでの動画は15GBの制限に入りませんでした。
それらが変更となってしまいます。
「あらゆるサイズの写真、動画も保存容量にカウントされるようになった」というわけなのです。
安心な点は、
これまでにアップロードした写真と動画、そして2021年5月までにアップロードした高画質の写真は15GBの制限適用外だということです。
ですが、これを機に他の写真管理アプリを探そうかと思っている人もいるのではないでしょうか?
そんな人におすすめなのが
「Amazon Photos(Amazonプライムフォト)」です。
「Amazon Photos」とは
無制限でフル解像度の写真アップロードが可能のアマゾンによる写真管理アプリです。
しかし動画は5GBまでしかアップロードはできません。
・スマートフォン、タブレット、コンピュータから写真を共有できる
・解像度や品質を落とさずに写真保存可能
・写真を無制限にアップロードできる
・人物、動物、風景など自動識別してタグ分け
・Echo Showで「アレクサ、写真を表示して」で写真が見られる
・年間プラン・・・4,900円(税込)
・月間プラン・・・500円(税込)
・お急ぎ便や送料が無料
・Amazonプライムビデオ、Prime Music、Amazon Photosが使える
・会員本人の他に同居家族を2人まで登録できて、お急ぎ便、日時指定便が利用可能。
「Amazon Photos」の使い方(iPhoneの場合)
iPhoneやアンドロイドにアプリをインストールします。
Amazonアカウントでログイン。
はじめに行うべき設定は
自動保存のオンオフとモバイルデータでのアップロードのオンオフくらいです。
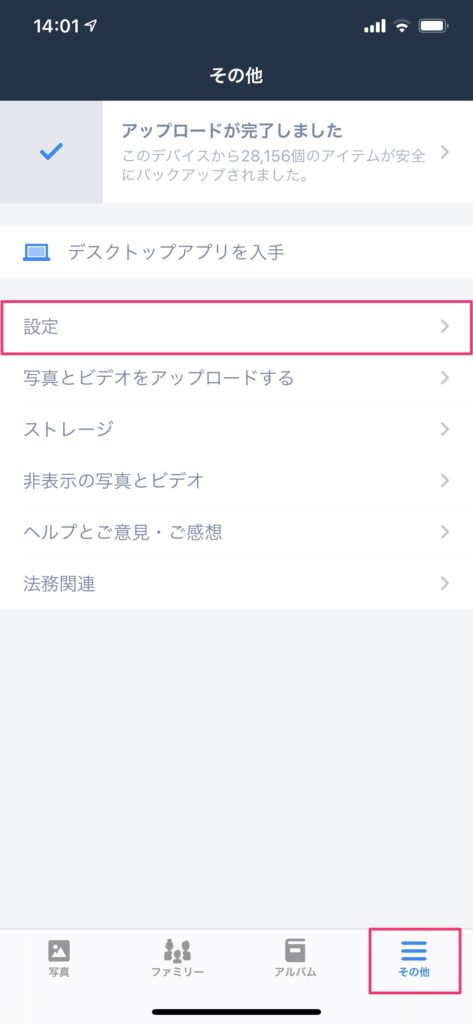
[その他]→[設定]

容量無制限なので自動保存は基本的にオンがおすすめです。
ビデオは保存制限(5GB)があるので、頻繁にビデオを撮る人はオフにしておかないとあっという間に5GBになってしまいます。
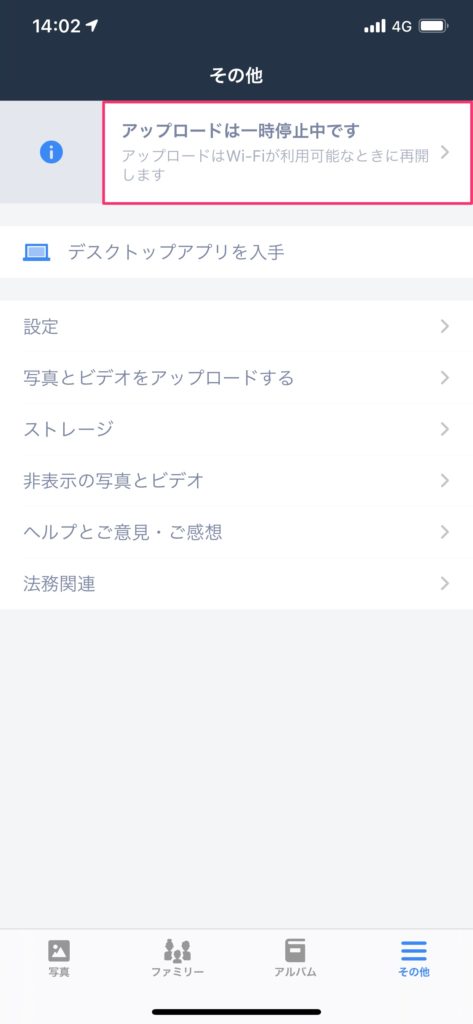
[モバイルデータを使用して写真を自動保存する]をオフにしておけばWi-Fiに繋がっていない場合、一時停止中となります。
データ使用量を使いすぎの時に「アップロードしてしまった!」とならないので安心です。
パソコン用アプリのダウンロード方法

PC用アプリをダウンロードする場合は[その他]タブをタップし、
[デスクトップアプリを入手]をタップ、Amazon会員で登録してあるメールアドレスにダウンロードするためのリンクが送られてきます。
スマホのアドレスでアマゾンに登録している人は、
面倒ですがフリーメールアドレスなどに転送しましょう。
ダウンロードすると同期するフォルダを選択できますが、私は「Amazon Photosはスマホで撮った写真用」と決めているのでオフにしています。
すべての写真をここにまとめようと思っている人はフォルダを指定して同期してみましょう。
ファミリーフォルダの招待と使い方
家族を招待する
家族でファミリーフォルダを共有してAmazon Photosをめいっぱい活用しましょう。
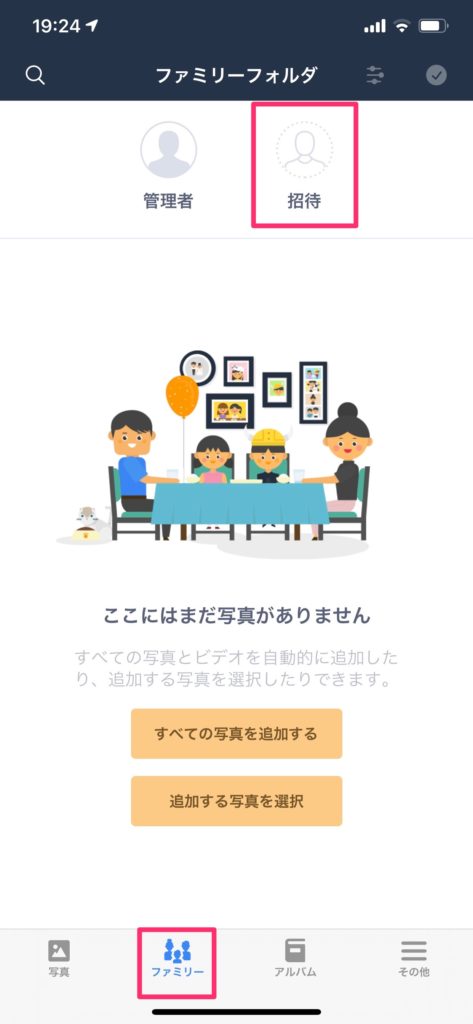
[ファミリー]→ [招待]
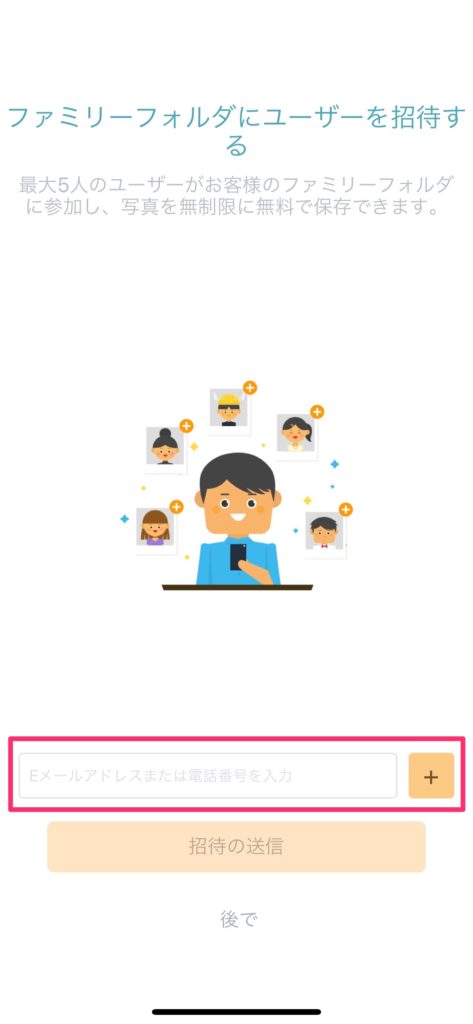
招待したい相手にメールアドレスか電話番号を入力します。
そして[招待の送信]をタップ。
相手にメールが届くので、メールの指示に沿っていけば、ファミリーフォルダに参加できます。
これを使えば、家族でラインで送り合ったりせずに家族写真をフォルダでまとめておくことができるので便利です。
ファミリーフォルダに写真を入れる
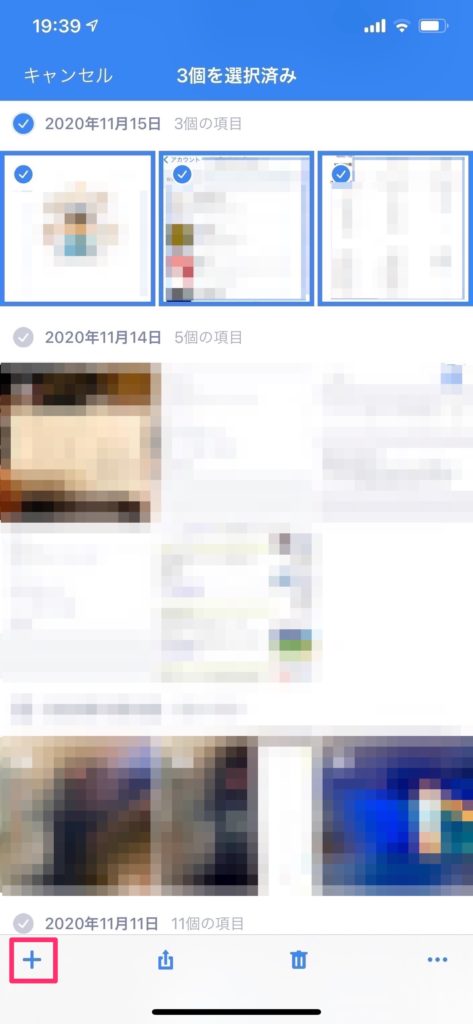
右上の✓をタップして、ファミリーフォルダに入れる写真を選択します。
そして左下の[+]をタップ。
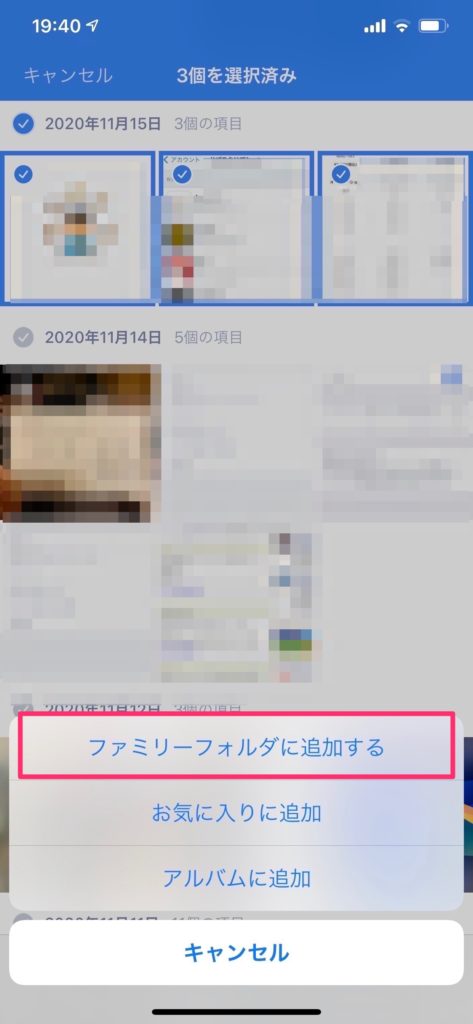
[ファミリーフォルダに追加する]をタップします。これでファミリーフォルダに追加完了。
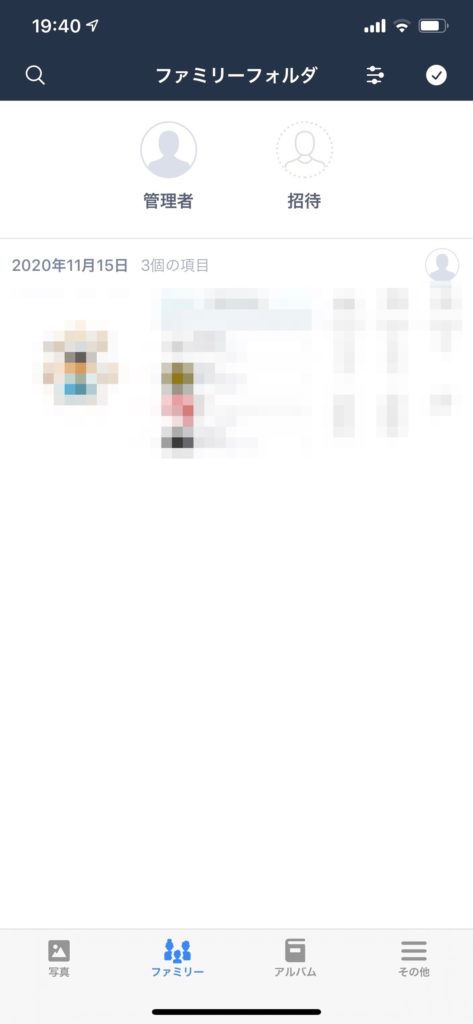
簡単なのでぜひ活用してみましょう。
ファミリーフォルダへの参加はひとつしかできません。
なので、ファミリーフォルダを2つ作ってしまってもふたつのファミリーフォルダに参加はできないのです。
そしてふたつ作ってしまったファミリーフォルダをひとつにまとめることもできません。
はじめからひとつだけ作ってそこで共有するようにしましょう。
まとめ
- Googleフォトの無料無制限アップロードが2021年5月末に終了
- 乗り換えるならAmazon Photosがおすすめ
- 使うならファミリーフォルダも活用してみましょう




