Chromecast with Google TV とはGoogleが2020年11月25日に発売したメディアストリーミング端末です。
メディアストリーミングとは簡単に言うと、
YoutubeやNetflixなど動画配信サービスをテレビやプロジェクターなどの大画面で見られるようにするもの。
今回、ずっと欲しかったChromecast with Google TV snowを購入しました。
スペック
| サイズ | 長さ:162mm、幅:61mm、高さ:12.5mm |
| 重さ | 本体:55g、音声リモコン:63g |
| 解像度 | 4K HDR、60 fpsまで可 |
| 動画形式 | HDR 10、HDR 10+、ドルビービジョン |
| 音声形式 | ドルビーデジタル、ドルビーデジタル プラス、ドルビーアトモス(※パススルー) |
| 通信方式 | Wi-Fi 802. 11 ac(2.4 GHz / 5 GHz)Bluetooth |
| ポート | HDMI端子(テレビに繋ぐ)、USB Type-C(電源ケーブル) |
| カラー(snow以外はGoogle store 限定) | snow(白)、sunrise(赤)、sky(青) |
※パススルーとは、アンテナで受信した信号(4Kやドルビーアトモスといった形式の映像)を変調方式を変えずに伝送する方式のことです。
例えば、パススルー対応のサウンドバーに4Kチューナーを繋いで4K入力し、サウンドバーからテレビへ4K出力します。
(今回の例だと、[4Kチューナー]-[サウンドバー]-[テレビ]といった接続)
この時、パススルー対応のサウンドバーとテレビを使っていれば、そのまま4K画質でテレビを視聴することが可能です。
サウンドバーあるいはテレビのどちらか一方でもパススルー非対応の場合、4K出力はできません。
開封
ヨドバシカメラで購入しました。
Google store限定ではsnow(白)の他、sunrise(赤)とsky(青)も購入出来ます。
淡い色合いで魅力的です。
では、さっそく開封。

同梱品。小さくて可愛いです。
そして軽い!

本体。HDMIでテレビやプロジェクターに接続。

リモコン。手に馴染むための丸みを帯びたフォルムになっています。
YouTubeとNetflixはボタンワンクリックで起動。
右下のボタンは入力切替。(なぜかこの入力切替だけもっさりしています)
普段使っているApple TV 4K は薄くて四角いフォルムなので、この丸いリモコンを持ち慣れるのには少し時間がかかるかも。
個人的にですが、買う前に気になっていたのはケーブルの長さ。
テレビ近くのコンセントに届くかどうか不安だったんですが、無事届きました。
電源ケーブルはUSB Type-C、長さは約1.5mです。
「長さが届かないかも・・・」という方はあらかじめ延長ケーブルなど用意しましょう。
USB-Cケーブルを買って付属の電源ケーブルと交換するのも一つの手ですが、電源延長ケーブルや電源タップを買う方がおすすめ。
なぜかというと、USB-Cケーブルはどのメーカーのケーブルでもすぐに使えなくなる「ハズレ」ケーブルが一定数存在するからです。
Chromecast with Google TVを使ってみる
Wi-Fi環境
Google Homeのアプリ
スマホにGoogle HomeのアプリをダウンロードしてGoogleのアカウントを持っていれば、簡単に初期設定はできます。
Chromecastの指示に従って操作しましょう。
設定
音量や電源の操作
音量調節はリモコンの右側面にボタンがあるのでそこで調節。
珍しいと思ったのが、テレビのメーカーと音量を調節するデバイス(テレビ、AVアンプ、サウンドバー等)のメーカーを別々に選ぶことが出来るところです。
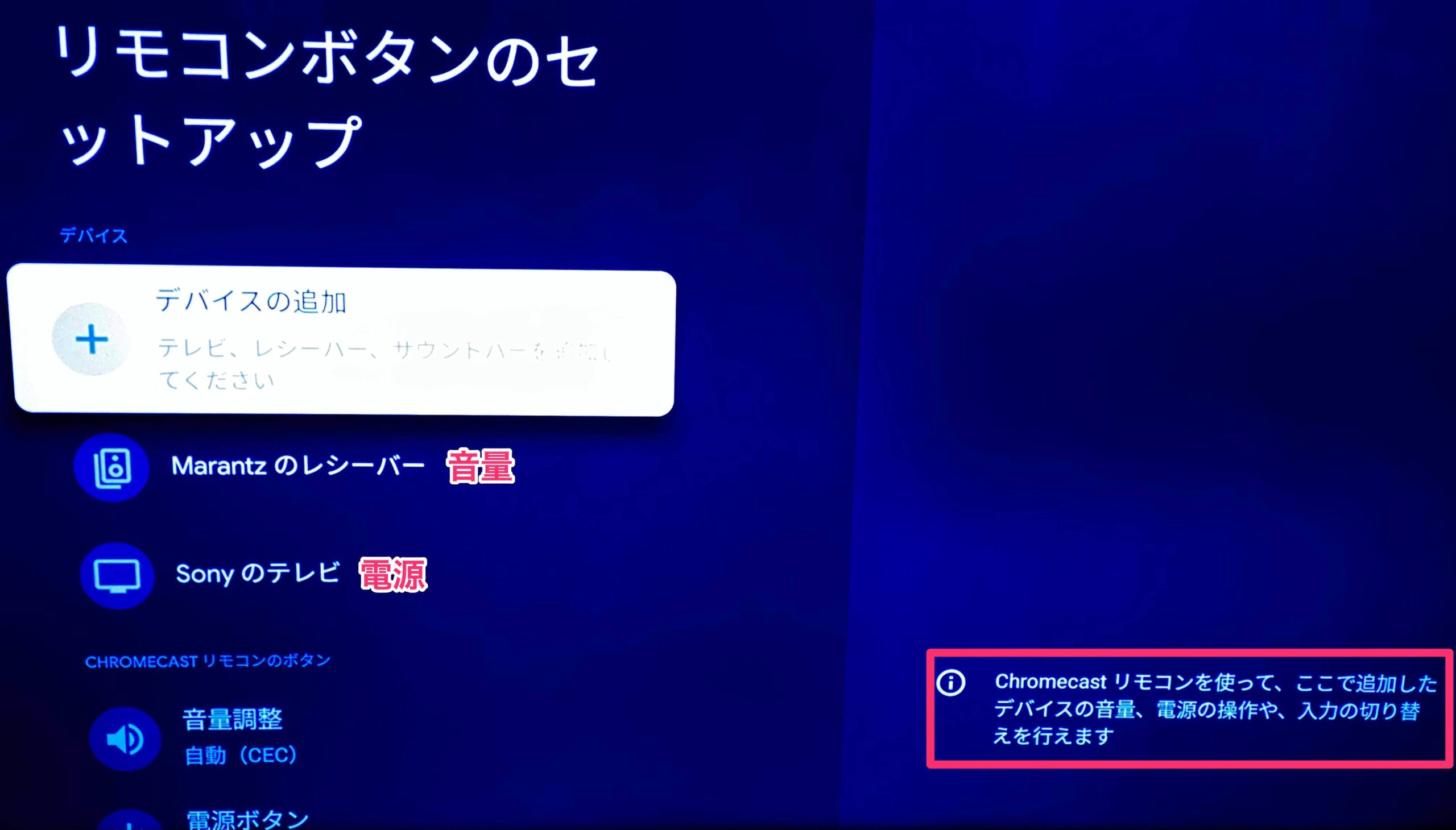
音量を調節するデバイスを選べることで、デバイスの音量、電源の操作、入力切替が行えるようになります。
初期設定後に再度設定し直したい場合
ディスプレイ設定
[設定]項目の[ディスプレイと音]を選択
[コンテンツと一致]をオンにしておきましょう。

これがオンになっていない場合、HDR(ハイダイナミックレンジ)の映像を再生したときに、
色調や明るさが正しいバランスで再生されない可能性があります。
あとはだいたい初期設定のままで大丈夫です。
動画配信サービスをまとめて検索
それぞれの映画やドラマがどの動画配信サービスで配信されているのか、一回の検索でわかるようになりました。
これはめちゃくちゃ便利です。
VOD(動画配信サービス)にたくさん加入している人は
それぞれのアプリを起動して「なかった」「U-NEXTにはあった」とか面倒だったと思います。
それが一括検索みたいな感じで出来るので助かります。

今回はキングダムを検索。
すると下の一覧の中に「観る方法は4通り」と教えてくれます。
クリックすれば、配信しているサービスの一覧が開かれます。

直接、それぞれのアプリでその動画が開けるのでかなりの時短です。
検索もサクサクなのでストレスフリー。
Prime Videoだけアプリが再起動して、視聴者切り替え画面になってしまいます。
ここがこのデバイスの惜しいところ。
おすすめ機能
自分が使いたいサービスにチェックをいれるとそのサービスを中心としたおすすめが表示されるようになります。
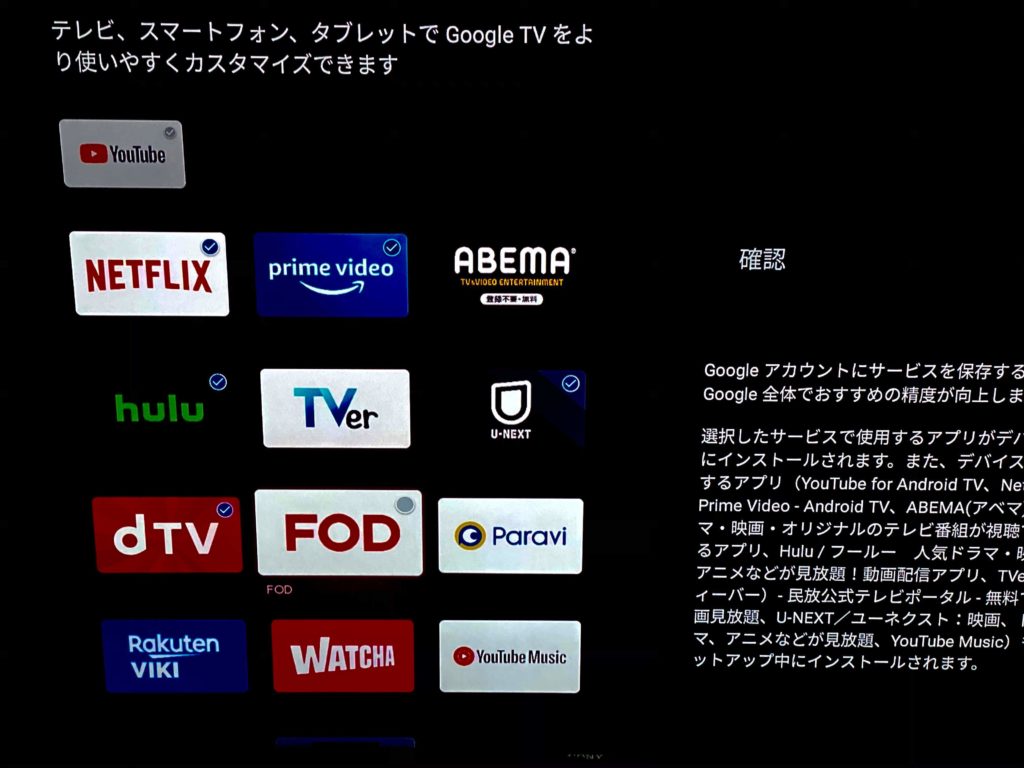
もう一度、おすすめに適用したいサービスをチェックし直したい場合
[おすすめ]のページを一番下までスクロールすると[おすすめの精度を上げる]というボックスがあります。
そこをクリックすると、サービスを選べます。
新しく配信・音楽サービスに加入した場合には、忘れずチェックしましょう。
ドルビーアトモス再生
自宅の機器の接続は
[パススルー対応TV]-[ドルビーアトモス・パススルー対応AVアンプ]-[Chromecast with Google TV]
AVアンプ(ドルビーアトモス対応)に接続して
無事にドルビーアトモスのパススルー成功しました。
テレビやAVアンプがパススルー対応であれば、ケーブルやアンプの調子が悪くない限り再生可能です。
もちろん4Kも再生できました。
Fire TV Stick 4KではNetflixのドルビーアトモス再生が出来ない
同じように比較的安い4K対応メディアストリーミング端末として挙げられるのは「Amazon Fire TV Stick 4K」です。
機能は大体同じですが、Fire TV Stick 4Kのほうが安いです。(6,980円, 12/2時点)
一方に出来て、もう一方に出来ない事を挙げると
Fire TV Stick 4Kに出来て、Chromecast with Google TVに出来ない事はPC画面のミラーリング。
Chromecast with Google TVに出来て、Fire TV Stick 4Kに出来ない事はNetflixのドルビーアトモス再生です。
私は「Netffixをドルビーアトモスで観たい」というのがメディアストリーミング端末を選ぶ条件の一つになっているので、
一年前メディアストリーミング端末を購入する際に、Fire TV Stick 4Kの購入を見送りApple TV 4Kを購入しました。
Chromecast with Google TVを購入してみようと思った理由も「ドルビーアトモスを再生できるから」だったのです。
ですが、ドルビーアトモスを再生するという事が目的でない人はFire TV Stick 4Kを購入してみるのもアリだと思います!
ちなみにFire TVシリーズの中で、Fire TV Cubeはドルビーアトモスの再生が可能です。
良かったところ(メリット)
- Chromecast初のリモコン付き(音声リモコン)
- 観たい映画やドラマの検索が一括でできる
- 検索した流れで動画配信サービスの動画ページが開ける
- ドルビーアトモスと4Kが再生できる
- 基本的にサクサク(速い)
- 安い
基本的に満足の出来。
「安い上に一括検索できる」ので、人におすすめできるメディアストリーミング端末といえばこれか
「安くて4Kが観れる」Fire TV Stick 4Kでしょうね。
(Apple TV 4Kはちょっと高いので、気に入ってはいますが人におすすめはしづらいです。)
ちょっと改善してほしいところ(デメリット)
- リモコンが丸くて少し持ちにくいので慣れが必要
- 入力切替(右下のボタン)がもっさり(遅い)
- Apple TV+(Apple TV プラス)のアプリがない
- 一括検索した動画でPrime Videoだけ視聴者切り替え画面へ飛ぶ(再起動する)
不満点は以上の4つです。
「4つもあるの?」と思われるかもしれませんが、
使用してみて実際に不便だと感じる場面は「ほぼ無い」です。
「ほぼ無い」というのは「少しある」ということなのですが
「Apple TV+のアプリがあれば良かったなぁ」ということだけが少し不便なポイント。
Apple TV 4Kを起動すれば済む話なのでそこまでデメリットではないです。
「デメリットらしきデメリットはない」というのが
Chromecast with Google TV の一番の特徴かも。
この4つのデメリットを見て、「大したことないから問題なし」と思ったなら
間違いなく「Chromecast with Google TV 」は「買い」だと言えます。
まとめ
- 安い
- サクサク
- ドルビーアトモス再生が出来る安いメディアストリーミング端末といえばコレ!






